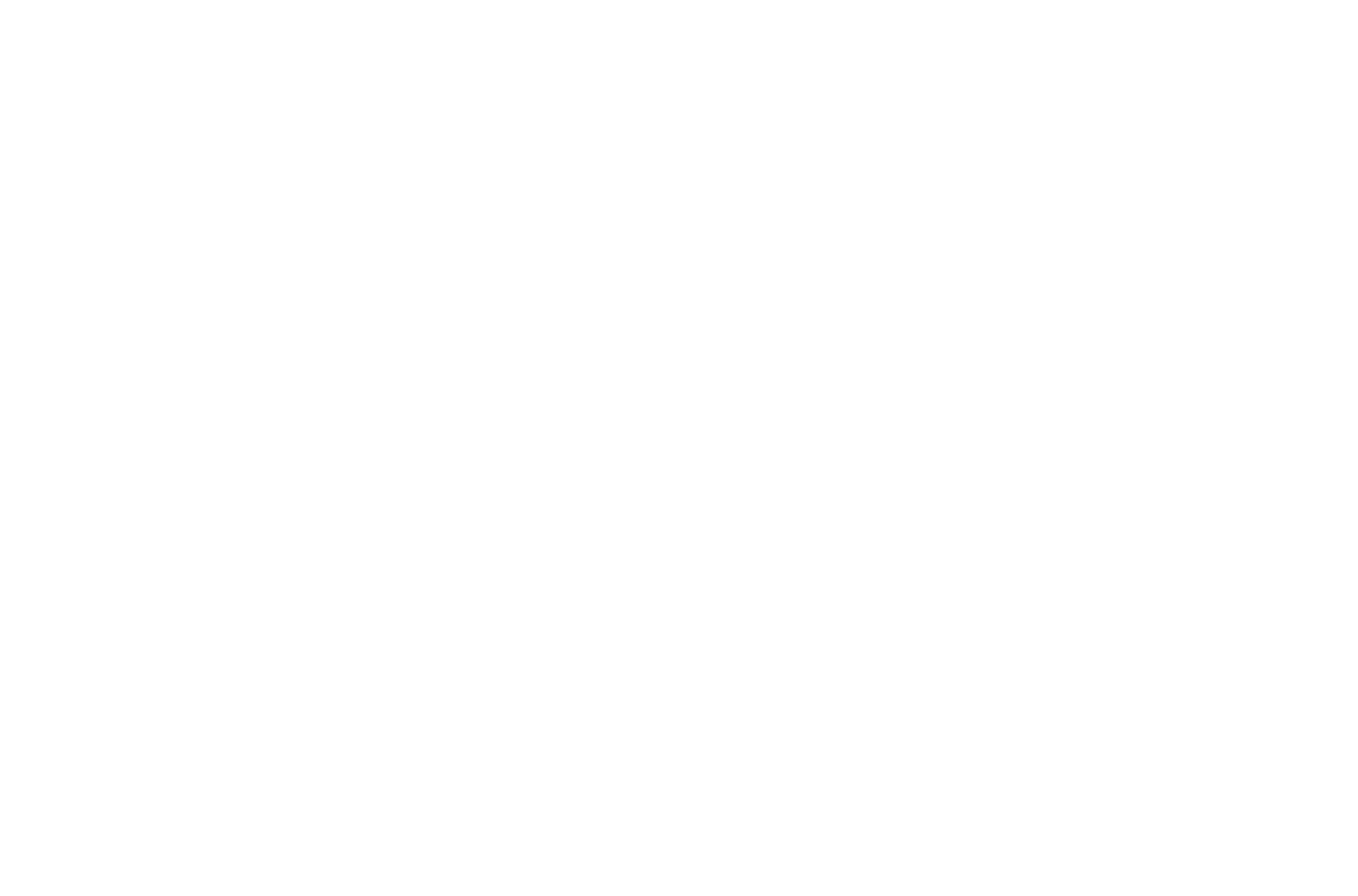Created: 01.08.2024
System Requirements
Download Process
Follow these steps to download MT4:
Visit the LiteFinance website
Navigate to the "Platforms" or "Download" section
Locate the MT4 download link
Click "Download MT4" for Windows
Save the installation file to your computer
Alternative download method:
Log in to your LiteFinance account
Go to the "Trading Platforms" section
Select MT4 and click "Download"
Visit the LiteFinance website
Navigate to the "Platforms" or "Download" section
Locate the MT4 download link
Click "Download MT4" for Windows
Save the installation file to your computer
Alternative download method:
Log in to your LiteFinance account
Go to the "Trading Platforms" section
Select MT4 and click "Download"
Installation Guide
Once the MT4 installation file is downloaded:
- Locate the downloaded file (typically in your "Downloads" folder)
- Double-click the file to start the installation process
- Select your preferred language
- Read and accept the license agreement
- Choose the installation directory (or use the default)
- Select components to install (recommended: leave all selected)
- Click "Next" and then "Finish" to complete the installation
First Launch and Setup
After installation, follow these steps to set up MT4:
If you already have a LiteFinance account:
- Launch MT4 from your desktop or start menu
- A new account wizard will appear
- Select "Open an account with LiteFinance"
- Enter your LiteFinance login credentials
- Choose the LiteFinance server from the list
- Click "Finish" to complete the setup
If you already have a LiteFinance account:
- Click "File" in the MT4 menu
- Select "Login to Trade Account"
- Enter your account number and password
- Choose the LiteFinance server
- Click "OK" to log in
Platform Overview
Key components of the MT4 interface:
- Market Watch: View real-time prices
- Navigator: Access accounts, indicators, and Expert Advisors
- Terminal: Monitor trades, account info, and news
- Charts: Analyze price movements and apply indicators
- Toolbars: Quick access to common functions
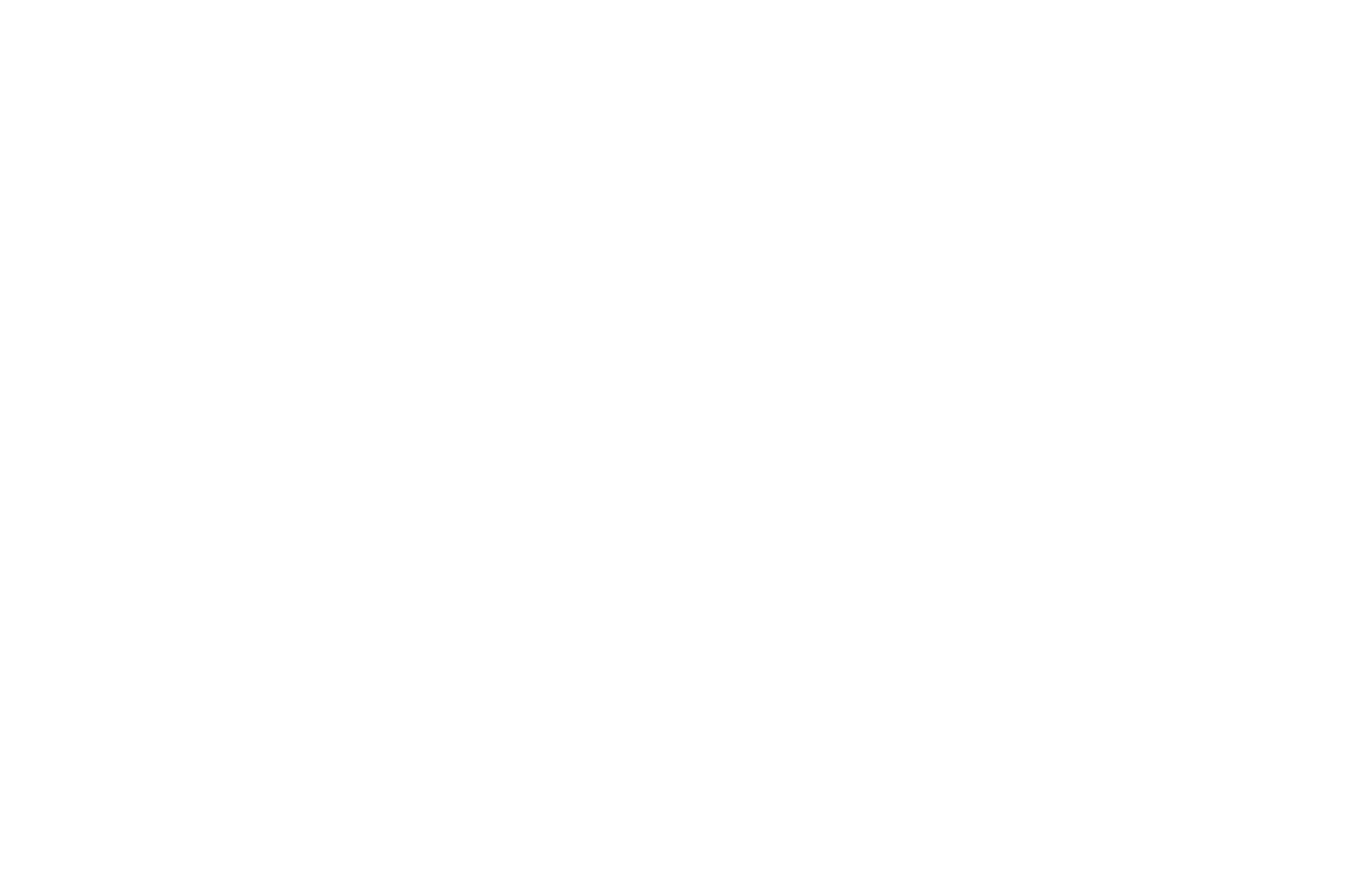
Customization Options
Personalize your MT4 experience:
1
Chart Customization
• Right-click on a chart and select "Properties"
• Adjust colors, chart type, and other visual elements
• Adjust colors, chart type, and other visual elements
2
Indicator Setup
• Drag and drop indicators from the Navigator to a chart
• Modify indicator parameters as needed
• Modify indicator parameters as needed
3
Template Creation
• Set up a chart with your preferred indicators and timeframe
• Click "Charts" in the menu and select "Template" > "Save Template"
• Click "Charts" in the menu and select "Template" > "Save Template"
4
Hotkey Configuration
• Go to "Tools" > "Options" > "Hotkeys"
• Assign custom keyboard shortcuts for frequent actions
• Assign custom keyboard shortcuts for frequent actions
Adding Trading Instruments
To add new trading instruments to Market Watch:
- Right-click in the Market Watch window
- Select "Symbols"
- Choose the desired instruments from the list
Order Placement
Steps to place a trade:
- Click on the desired instrument in Market Watch
- Select "New Order" or press F9
- Choose order type (Market or Pending)
- Enter volume, stop loss, and take profit levels
Chart Analysis Tools
MT4 offers various analysis tools:
Drawing Tools
• Access from the toolbar above charts
• Include trend lines, Fibonacci retracements, and shapes
Technical Indicators
• Over 30 built-in indicators
• Customize parameters for each indicator
Timeframes
• Choose from 9 timeframes, from 1 minute to 1 month
• Switch using the toolbar above charts
• Access from the toolbar above charts
• Include trend lines, Fibonacci retracements, and shapes
Technical Indicators
• Over 30 built-in indicators
• Customize parameters for each indicator
Timeframes
• Choose from 9 timeframes, from 1 minute to 1 month
• Switch using the toolbar above charts
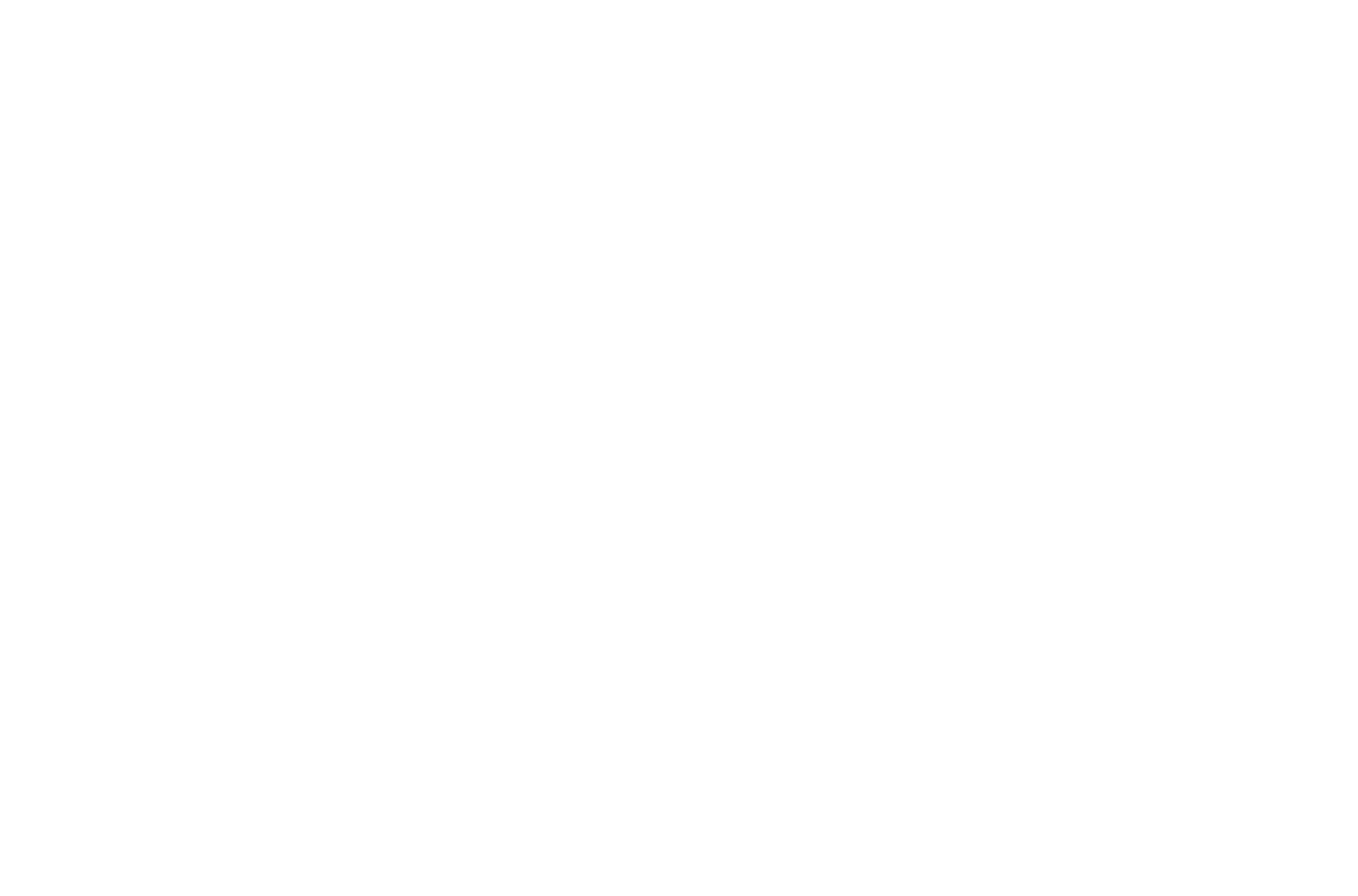
Expert Advisors (EAs)
Automate your trading with EAs:
Installing EAs
• Place EA files in the MT4 "Experts" folder
• Restart MT4 to see new EAs in the Navigator
Applying EAs to Charts
• Drag and drop the EA from Navigator to a chart
• Configure EA parameters in the popup window
Enabling Automated Trading
• Click "Tools" > "Options" > "Expert Advisors"
• Check "Allow automated trading"
Installing EAs
• Place EA files in the MT4 "Experts" folder
• Restart MT4 to see new EAs in the Navigator
Applying EAs to Charts
• Drag and drop the EA from Navigator to a chart
• Configure EA parameters in the popup window
Enabling Automated Trading
• Click "Tools" > "Options" > "Expert Advisors"
• Check "Allow automated trading"
BackTesting
Test strategies using historical data:
- Open the Strategy Tester (View > Strategy Tester)
- Select an EA or indicator to test
- Choose the instrument and timeframe
- Set the date range for testing
- Click "Start" to run the backtest
Data Management
Manage your trading data:
- 1Updating Price Data• Right-click on a chart and select "Refresh"
• Or use "Tools" > "History Center" to manually update - 2Exporting Data• Right-click on a chart and select "Save As"
• Choose file format (CSV, HTML, or PNG) - 3Creating Reports• Go to "Account History" in the Terminal window
• Right-click and select "Save as Report" or "Save as Detailed Report"
Security Features
Protect your MT4 account:
Password Protection
• Change your password regularly through your LiteFinance account
Secure Login
• Enable two-factor authentication in your LiteFinance account settings
IP Restriction
• Contact LiteFinance support to limit account access to specific IP addresses
Password Protection
• Change your password regularly through your LiteFinance account
Secure Login
• Enable two-factor authentication in your LiteFinance account settings
IP Restriction
• Contact LiteFinance support to limit account access to specific IP addresses
User Reviews
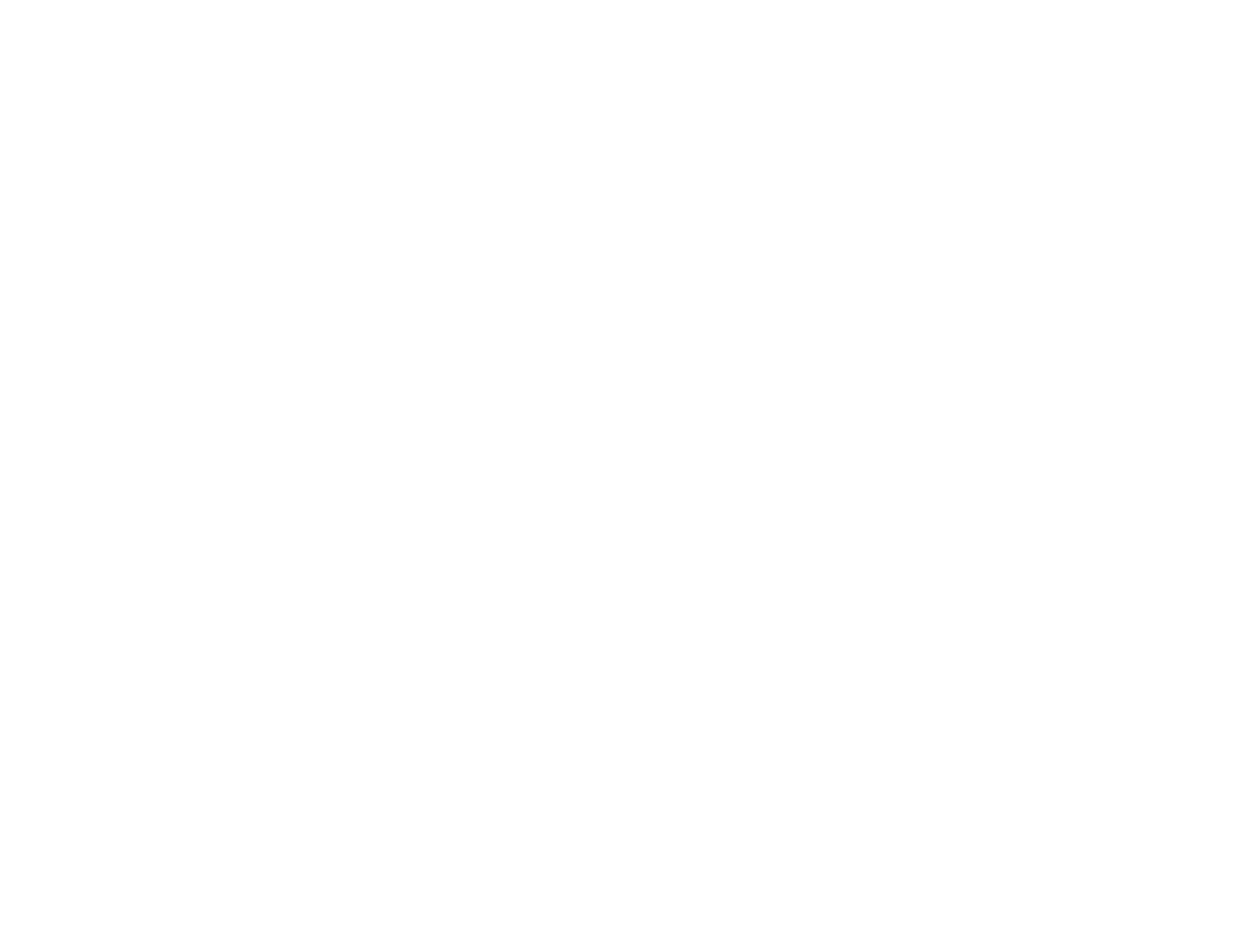
Common Issues and Solutions
Download Interruptions
Issue: MT4 download process occasionally interrupted or fails to complete.
Solution: Ensure a stable internet connection. If issues persist, try downloading using a different browser or contact LiteFinance support for a direct download link.
Installation Errors
Issue: Users sometimes encounter errors during MT4 installation.
Solution: Temporarily disable antivirus software during installation. Ensure you have administrator rights on your computer. If problems continue, try running the installer in compatibility mode for Windows 7.
Server Connection Problems
Issue: Difficulty connecting to LiteFinance servers after MT4 installation.
Solution: Double-check your login credentials. Verify that you've selected the correct LiteFinance server in the login window. If issues persist, contact LiteFinance support to confirm server status and your account details.
Issue: MT4 download process occasionally interrupted or fails to complete.
Solution: Ensure a stable internet connection. If issues persist, try downloading using a different browser or contact LiteFinance support for a direct download link.
Installation Errors
Issue: Users sometimes encounter errors during MT4 installation.
Solution: Temporarily disable antivirus software during installation. Ensure you have administrator rights on your computer. If problems continue, try running the installer in compatibility mode for Windows 7.
Server Connection Problems
Issue: Difficulty connecting to LiteFinance servers after MT4 installation.
Solution: Double-check your login credentials. Verify that you've selected the correct LiteFinance server in the login window. If issues persist, contact LiteFinance support to confirm server status and your account details.
FAQ
Can I use the same MT4 platform for demo and live accounts?
Yes, you can use the same MT4 installation for both demo and live accounts. Simply log out of one account and log in to the other using the appropriate credentials.
How often should I update my MT4 platform?
It's recommended to allow automatic updates, which occur when new versions are released. Manually check for updates at least once a month to ensure you have the latest features and security patches.
Can I transfer my custom indicators and EAs to a new MT4 installation?
Yes, you can transfer custom indicators and EAs. Copy the files from the "MQL4" folder in your old MT4 installation to the same folder in your new installation. Restart MT4 to load the transferred files.